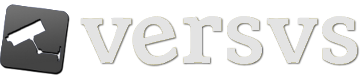Revolución ¿digital?
Si algo debe cambiar, se me ocurre así de primeras, creo que la electrónica y lo digital nos brindan las herramientas para el cambio. Revoluciones «en lo físico» ha habido muchas y al final el sistema acaba por asimilar los cambios y reconstruirse y revivir parasitando el nuevo orden hasta que éste sucumbe. Poniendo un ejemplo muy gráfico: ¿Supone una revolución votar a la izquierda o a la derecha en España? Creo que estaremos todos de acuerdo en que hay cambios según a quién se vote, pero desde luego nada demasiado revolucionario…
Por ello se me ocurre que para que realmente se produzca un cambio en este mundo totalmente dependiente de la informática lo necesario es que se produzca el cambio desde la informática. Ahora mismo se da la extraña situación de que el mundo se ha transformado completamente en apenas veinte años (ha nacido lo que llaman la sociedad de la información) pero sin embargo en esta sociedad de la información los poderes tradicionales son los que ahora mismo quieren controlar qué información y cuándo llega. Se empeñan en controlar a quién pero de momento no lo han conseguido, sim embargo cada vez se inventan más trabas.
La ministra pixie nos deleitó con la bendición de los DRM (gestión de derechos digitales) en su reforma de la LPI (mal llamada ley de propiedad intelectual, en realidad es una ley de derechos de reproducción). ¿Y lo hacen por evitar que se copie música? En absoluto. Lo hacen porque eso a la larga sirve para controlar qué información puede y no puede circular por internet…
Ahora Yahoo! lanza su nuevo servicio de alquiler de música, según leo en Error 500, un servicio de descarga online de música en el que al darte de baja (tiene cuota de suscripción mensual) dejas de poder oir la música, horrible. Pero lo peor es que seguro que alguien pasa por el aro… Eso es lo peor, el verdadero peligro es que la gente no se entera porque no se quiere enterar, como bien dice Javier Cuchí existen un gran número de autoexcluídos que viviendo en el primer mundo y viendo día a día cómo sus vidas, su dinero y su libertad dependen cada vez más de la informática siguen ahí anclados en el «yo de ordenadores ni sé ni quiero saber». Pues cuando nos metan en la jaula esos autoexcluídos también caerán, que no se crean que los que tenemos algo que perder somos los que nos preocupamos del tema…
Pero bueno… Supongo que este tipo de ataques no serán nunca noticia en los medios tradicionales, por eso es que la revolución debe ser inevitablemente electrónica, ahora aún podemos plantar cara, decir lo que queremos, decirlo como queremos y que nadie nos tape la boca. Luchemos para preservar ese derecho que por una vez nos ha caido regalado de la tecnología (y que durante siglos el poder establecido en cada momento ha tratado de impedir, ahora no es menos…).
Esto está operativo…
Siempre quedan retoques que hacer y, por supuesto, el tema de los contenidos en una página personal es algo que se va haciendo poco a poco y día a día, pero al menos esto ya tiene su apariencia definitiva, las distintas secciónes están al menos montadas y parece que ya está hecho el trabajo más feo. Estuve fuera dos semanas en las que el servidor ha estado offline, pero bueno… espero que esas cosas no sucedan a menudo ;)
Bueno, como quiera que aún son fiestas en mi pueblo me marcho a pasarlo bien!
Un saludo a todos!
ArtÃculos
Aquí iré recopilando artículos redactados por mí que no sean meramente entradas de diario y que puedan tener una cierta utilidad (la cual merezca que estén en una sección fácilmente localizables).
La Cultura Libre en el Derecho Continental
Leo en Blogespierre.com un interesante artículo (aunque requiere de un rato para leerlo por ser algo largo) sobre el estado de la cultura libre y el marco jurídico actual (tanto en España como en Europa). De todo lo que dice (que no es poco) me quedo con un parrafo que me parece muy interesante porque puede parecer contradictorio a todo eso por lo que normalmente nos quejamos (por ejemplo el canon):
«Por ello, sostengo que si eliminamos en nuestro ordenamiento jurídico cualquier mención a la remuneración y/o compensación por copia privada; el resultado es evidente:
NO COMPENSACION = NO AL DERECHO A LA COPIA PRIVADA.
Esta es la «puerta trasera» (la imperceptible colonización yanki) de la normativa comunitaria que puede llevarnos (en el aspecto concreto de la copia privada) a la equiparación del derecho de propiedad intelectual europeo a las leyes de copyrigth estadounidenses; si desaparece la compensación por copia privada, ambos ordenamientos contemplarán como ilícito civil la reproducción sin ánimo de lucro para uso privado del copista.»
¿Qué significa esto? ¿Y toda la lucha anti-canon no tiene sentido? La verdad que puede resultar confuso pero lo explica bastante claro. Valga que el ideal de cultura libre no contemple la compensación por copia privada sino el «alquiler del artista», ya que la copia privada no genera lucro cesante (vamos, que no venden menos por que exista derecho a copia privada). Sin embargo, según se explica en el artículo, si eliminamos el derecho a compensación por copia privada (aún cuando ésta no influye en la remuneración de los autores) en el marco jurídico actual se podría considerar ésta como un acto ilícito del mismo modo que así se contempla en los EEUU. Ese es el verdadero troyano contra el que hay que luchar. Quizá el canón es injusto y sea un robo, pero según un experto en legislación como Pedro J. Canut no estamos preparados para eliminarlo porque las consecuencias serían aún peores…
Malos tiempos…
COMO montar un servidor PHP+MySQL y hospedar en él un sitio web basado en Drupal
1. En este COMO pretendo explicar cómo convertir una computadora de sobremesa en un servidor capaz de servir PHP, manejar bases de datos y hospedar en él una web basada en Drupal.
2. Decir que lo que aquí voy a explicar es el procedimiento que yo he seguido para convertir un pc de casa en un servidor de éste tipo, y que podría no funcionar
si se está usando otro sistema (ya sea hardware muy distinto o
software distinto). El equipo en cuestión es un PC (x86, AMD
750MHz, 256MB de RAM, 8MB de memoria d vídeo) que tiene instalado Ubuntu Dapper con Fluxbox como entorno gráfico.
Sé que un servidor no necesita entorno gráfico, pero dado que le vamos a dar un uso casero y (en teoría) no va a tener gran carga de trabajo, lo vamos a usar porque siempre se agradece y además Fluxbox es tan ligero que tampoco va a suponer un gran lastre. Supongo que dado el sistema que le vamos a instalar un PC similar pero menos potente tampoco va a tener grandes problemas para actuar de servidor.
3. Lo primero es obtener e instalar los paquetes que vamos a necesitar: En principio vamos a necesitar Apache, PHP, y MySQL. Pero en realidad vamos a utilizar un gestor de MySQL, yo he escogido phpMyadmin.
4. Como ya he dicho, este COMO está pensado para Ubuntu Dapper, así que dando por hecho que tenemos unos
buenos repositorios, para asegurarnos que instalamos la última
versión de los paquetes que queremos nada más fácil que el ya clásico
~# apt-get update
~# apt-get install apache2 php5 mysql-server phpmyadmin
5. Con este hemos instalado los programas necesarios y (por defecto) se iniciarán los demonios, por tanto ya tenemos
funcionando el apache, el php y el mysqld. Para comprobar que todo ha ido bien nada más sencillo que introducir en el navegador
nuestra dirección IP o DNS (si disponemos de una dns). Si todo
ha funcionado bien se cargará en el navegador el placeholder de Apache. También puedes probar a introducir «localhost» en el navegador, en lugar de tu IP.
6. Lo siguiente será ver si se ha instalado bien el
gestor de bases de datos (phpMyadmin). Para eso introducimos en el navegador nuestra dirección seguida de /phpmyadmin (algo así como http://localhost/phpmyadmin ), si todo ha ido bien se cargará el gestor de inicio de sesión. Por
defecto el usuario para MySQL es ‘root’ sin contraseña, algo que os recomiendo que modifiquéis inmediatamente durante esta primera sesión de pruebas. Es posible que al intentar hacer login en MySQL de el error
Error #1045: Access denied to user ‘user@localhost’ (using password: YES)
A mí me sucedió y la verdad es que toda la ayuda que busqué por foros se reducía a decirme que permitiera el inicio de sesión a través de red, algo que no llegó a funcionar, al final purgué configuración e hice apt-get -f install y todo fue bien.
7. Ahora toca bajarse la última versión
de drupal de drupal.org (yo usé la versión v4.7). Lo descomprimimos en cualquier sitio y copiamos esos archivos directamente en /var/www (para esto tendremos que actuar como root,
lo cual es poco seguro, por lo que recomiendo crear un grupo de usuarios que incluya a root (propietario) y al usuario sin privilegios, dando permisos de escritura al grupo en /var/www
8. Una vez conseguimos entrar a manejar nuestras bases de datos con phpMyadmin, lo siguiente es crear nuestra base de datos para nuestro sitio web basado en Drupal. En nuestro ejemplo se llamará ‘drupal’. Creamos la base de datos y no añadimos ninguna tabla, en su lugar seleccionamos la segunda pestaña del panel de control de phpmyadmin (pestaña SQL) y importamos el archivo con la configuración de tablas de la base de datos que tenemos en /var/www/database/database.mysql
9. Ahora vamos a configurar drupal para que se entienda
bien con la base de datos que le hemos creado anteriormente. Para eso vamos a /var/www/sites/default/ y editamos las siguientes lineas:
$db_url=’mysql://usuario:contraseña@servidor/base_de_datos’;
$base_url=’http://mi_dns’;
Ambas lineas se rellenan con sentido común: Usuario
y contraseña son el usuario con permisos
para escribir la base de datos que hemos creado y su contraseña. Servidor es el nombre de nuestro servidor, por defecto viene «localhost» y es suficiente. Base_de_datos es el nombre de nuestra base de datos, «drupal» en este COMO.
10. Ahora faltará acceder a nuestro sitio web,
saldrá el placeholder de Drupal previo a la configuración inicial del sitio. Es fundamental hacer el primer usuario ya que éste es el que tendrá privilegios de administrador de la web. Una vez hecho esto ya solo quedará personalizar la web y adecuarla a nuestras necesidades.
11. (opcional) Dapper, en general Ubuntu en todas sus
versiones, trae una instalación por defecto bastante eficiente, con pocos puertos abiertos. Aún así es bastante recomendable tener un cortafuegos instalado. Es probable que para cuando llevéis a cabo esta instalación ya tengáis uno instalado, pero en caso contrario recomiendo instalar uno de los muchos front-end disponibles para iptables, yo uso Firestarter
~# apt-get install firestarter.
Con ésto hemos acabado el COMO, la configuración de drupal está sacada del manual que viene con el software, cualquier aporte, duda, o sugerencia para completar el COMO será agradecido.
Este COMO está disponible tanto en esta web como en los formatos ODT y PDF, se pueden descargar desde:
Parece que todo va bien…
Bueno, casi 4 horas después parece que esto va bien.
Está funcionando y ya queda *sólo* (*sigh*) añadir contenidos, personalizar esto y portar todo lo que se pueda lo que hay por ahí distribuido de diarios a lo largo y ancho de la red en estos 2 años y pico de escribir diarios…
Creo que tengo entretenimiento por delante… ;)